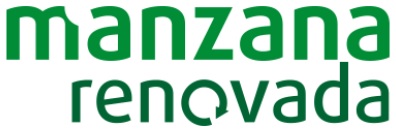Instala Windows 10 en tu Mac con Parallels Desktop
Con este programa vamos a poder tener una o varias versiones de Windows de forma virtual en nuestro Mac.
Nada tiene que ver con Bootcamp, que nos genera una partición en nuestro HDD, con este programa podemos crear tantas máquina virtuales como queramos y con distintas versiones de Windows simultáneamente, eliminarlas, volverlas a crear, de forma sencilla y sin realizar particiones lógicas en el HDD.
Pasos para instalar Windows 10 en tu Mac con Parallels Desktop
Paso 1: Necesitamos una copia de Windows
Parallels Desktop para Mac no incluye el sistema operativo Microsoft Windows.
Por lo que debes de tener o bien un DVD de instalación, un USB o una imagen .ISO en el Mac del sistema a instalar.
Paso 2: Creación de una máquina virtual
En la carpeta Aplicaciones, abre Parallels Desktop y selecciona Archivo → Nuevo.
Ahora selecciona clic en “Instalar Windows u otro SO a través de un DVD o archivo de imagen” y clic en “Continuar”.
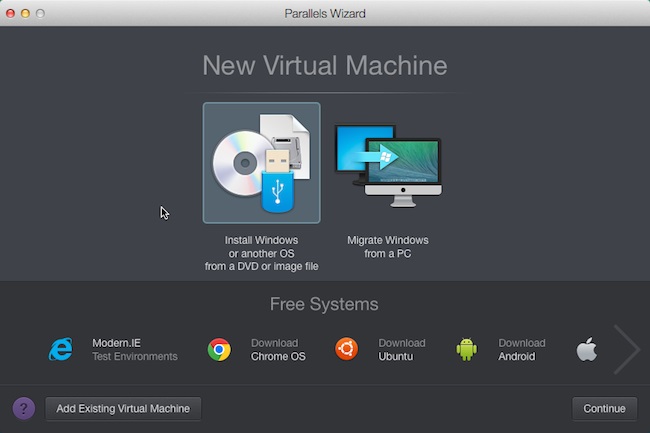
Paso 3: Selecciona el medio de instalación, DVD, ISO, USB
Puedes instalar Windows mediante un DVD, una imagen de disco .iso o una unidad USB de arranque.
Parallels Wizard detectará de forma automática el soporte de instalación de Windows.
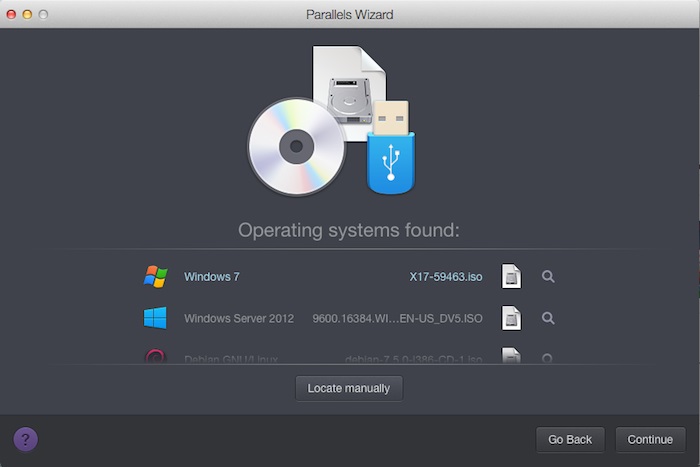
También puedes pasar al modo manual y seleccionar el origen para la instalación de Windows.
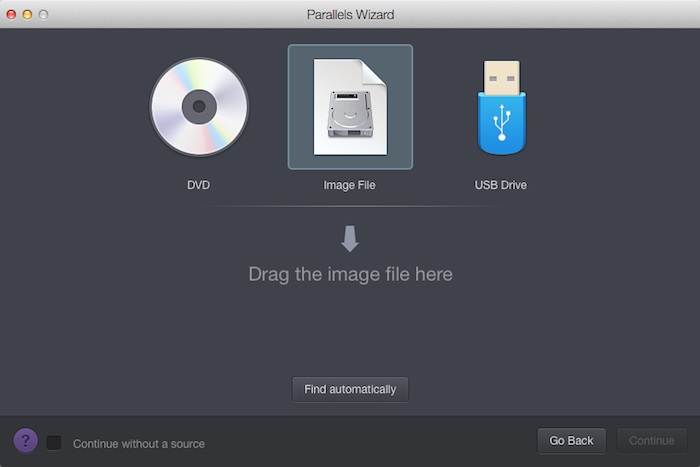
Paso 4: Debes de introducir el product key de Windows
Haz clic en “Continuar”. En la ventana Llave de producto de Windows, deja seleccionada la opción “Instalación Exprés”.

Nota: Si desmarcas la opción Instalación exprés, tendrás que instalar Parallels Tools de forma manual tras la instalación de Windows.
Una vez que estés listo, haz clic en “Continuar”.
Paso 5: Selecciona cómo deseas utilizar Windows
- Productividad
- Sólo para juegos
- Diseño
- Desarrollo de software
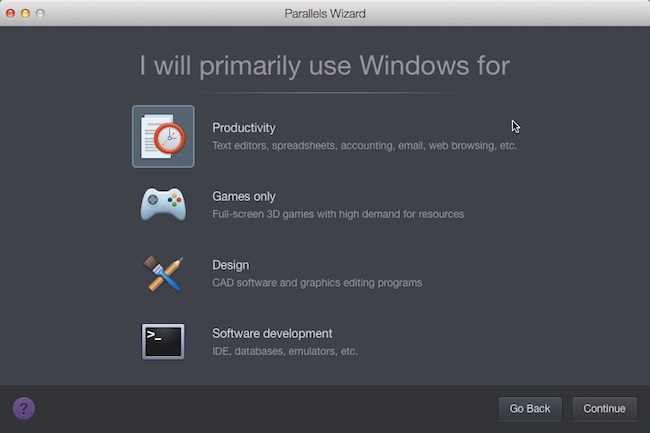
Paso 6: Especifica un nombre y una ubicación
Nombre: Puedes especificar un nombre para tu máquina virtual que identifique el sistema.
Ubicación: la ubicación predeterminada para las máquinas virtuales de Parallels Desktop es /Usuarios/nombredeusuario/Documentos/Parallels.
Si deseas utilizar otras cuentas de usuario en tu Mac para poder acceder a esta instalación de Windows, selecciona “Compartir con otros usuarios de este Mac”.
Si deseas cambiar la configuración predeterminada de la máquina virtual, selecciona “Personalizar la configuración antes de la instalación”. Estas opciones se pueden modificar de forma fácil después de la instalación.

Paso 7: Empezamos con la instalación
Haz clic en “Continuar”. Se iniciará la instalación de Windows. Una vez que haya finalizado la instalación de Windows, puede ejecutarlo abriendo una aplicación de Windows o haciendo clic en el botón de encendido en la lista de máquinas virtuales Parallels.
Importante: La primera vez que se inicia Windows, Parallels Tools se instalará para permitir trabajar entre Windows y Mac OS X sin interrupciones. No cancelar ni interrumpir el proceso de instalación. Una vez que se haya instalado Parallels Tools, la maquina virtual pedirá que reinicies Windows.
Puedes Comprar un versión de Parallels desde la página oficial.