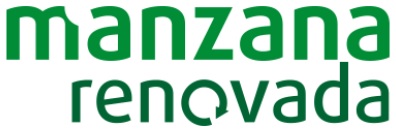Preguntas frecuentes sobre iCloud Drive
Con iCloud Drive puedes acceder de forma segura a todos tus documentos desde el iPhone, iPad, iPod touch, Mac o PC con Windows. Así, independientemente del dispositivo que utilices, tendrás siempre disponibles los documentos más actualizados.
Esto es lo que puedes hacer con iCloud Drive
- Mantener los archivos y carpetas actualizados en todos los dispositivos.
- Crear nuevos archivos y carpetas desde apps compatibles con iCloud.
- Trabajar en el mismo archivo desde varias apps.
- Acceder a los archivos de las carpetas Documentos y Escritorio del Mac desde todos tus dispositivos con iCloud Drive.
- Compartir archivos con quien quieras.
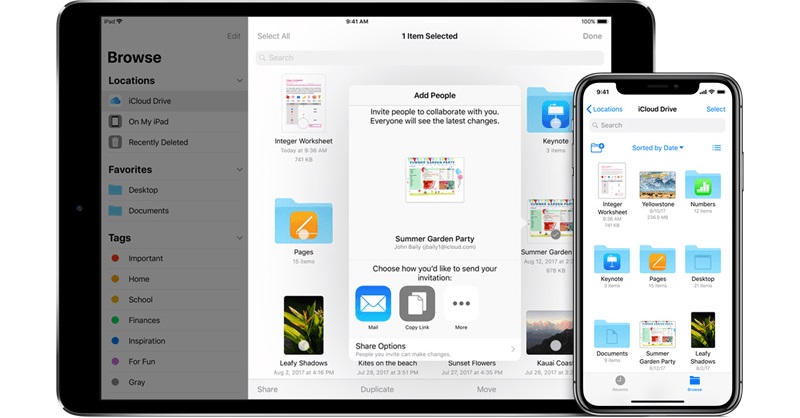
¿Qué necesito para utilizar iCloud Drive?
- Actualizar tu iPhone, iPad o iPod touch a la versión más reciente de iOS y tu Mac a la versión más reciente de macOS.
- Asegurarte de que has iniciado sesión en iCloud con el mismo ID de Apple en todos los dispositivos.
- Configurar iCloud en todos tus dispositivos y activar iCloud Drive.
- Si tienes un PC con Windows, actualizarlo a Windows 7 o posterior y descargar iCloud para Windows.
¿Cómo puedo acceder a mis archivos en iCloud Drive?
Puedes acceder a tus archivos en iCloud Drive de distintas formas:
- Utilizando un navegador web compatible, puedes acceder a iCloud Drive en iCloud.com.
- En el Mac, puedes ir a iCloud Drive en el Finder.
- En tu iPhone, iPad o iPod touch con iOS 11 o posterior, puedes acceder a tus archivos desde la app Archivos. En iOS 9 o iOS 10, puedes acceder a ellos desde la app iCloud Drive.
- En un PC con Windows 7 o posterior y iCloud para Windows, puedes ir a iCloud Drive desde el Explorador de archivos.
Si añades las carpetas Escritorio y Documentos a iCloud Drive, todos tus archivos pasarán a iCloud. En el Mac, puedes encontrar los archivos de las carpetas Escritorio y Documentos en el Finder, en iCloud.
Si añades un segundo Escritorio de Mac, encontrarás los archivos en la carpeta Escritorio de iCloud Drive. Se crea una carpeta con el mismo nombre que tu segundo Mac.
¿Qué tipo de archivos puedo almacenar en iCloud Drive?
En iCloud Drive puedes almacenar cualquier tipo de archivo, siempre que no ocupe más de 50 GB y que no se supere el límite de almacenamiento de iCloud.
Eso significa que puedes mantener actualizados todos los documentos de trabajo, proyectos escolares, presentaciones y mucho más en todos los dispositivos. Obtén más información sobre cómo administrar tu espacio de almacenamiento de iCloud.
No guardes carpetas de apps, bibliotecas ni archivos .tmp en iCloud Drive.
¿Cuánto almacenamiento tengo en iCloud Drive y cómo puedo obtener más?
Solo por configurar iCloud obtendrás automáticamente 5 GB de almacenamiento. Puedes usar ese espacio de almacenamiento para la copia de seguridad de iCloud, iCloud Drive, Fotos de iCloud, iCloud Mail (tu cuenta de correo electrónico @icloud.com) y la información de las apps que usan iCloud.
Si necesitas más almacenamiento de iCloud, puedes comprar más a partir de 50 GB por 0,99 USD al mes. Si eliges un plan de 200 GB o 2 TB, puedes compartir almacenamiento de iCloud con tu familia sin compartir tus archivos. Obtén más información sobre los precios en tu región.
¿Cómo puedo recuperar archivos que he eliminado?
Si necesitas acceder a un archivo que eliminaste durante los últimos 30 días, puedes recuperarlo desde iCloud.com, la app Archivos en iOS 11 o posterior, o la Papelera en un Mac.
En iCloud.com
- Inicia sesión en iCloud.com.
- Ve a iCloud Drive.
- En la esquina inferior derecha, haz clic en Eliminado recientemente.
- Busca en la lista de archivos.
También puedes ir a Ajustes > Restaurar archivos. Pasados 30 días, los archivos se eliminan de Eliminado recientemente y Restaurar archivos.
En el iPhone, el iPad o el iPod touch con iOS 11 o posterior
- Abre la app Archivos.
- Ve a Ubicaciones > Eliminado recientemente.
- Selecciona el archivo que quieras conservar.
- Pulsa Recuperar.
Al cabo de 30 días, tus archivos se suprimirán también de Recién eliminado.
En un Mac
- Haz clic en la Papelera en el Dock.
- Selecciona el archivo que quieras conservar.
- Arrástralo al escritorio o a cualquier carpeta.