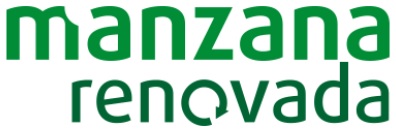Usar Touch ID en el Mac
Con Touch ID en el MacBook Pro y MacBook Air, puedes desbloquear rápidamente el Mac y realizar compras con tu ID de Apple y Apple Pay, y todo con el dedo.
En los modelos de MacBook Pro con Touch Bar, el botón Touch ID está a la derecha de la Touch Bar, en la parte superior del teclado.
En los modelos de MacBook Air de 2018 y posteriores, el botón Touch ID está a la derecha de las teclas de función.
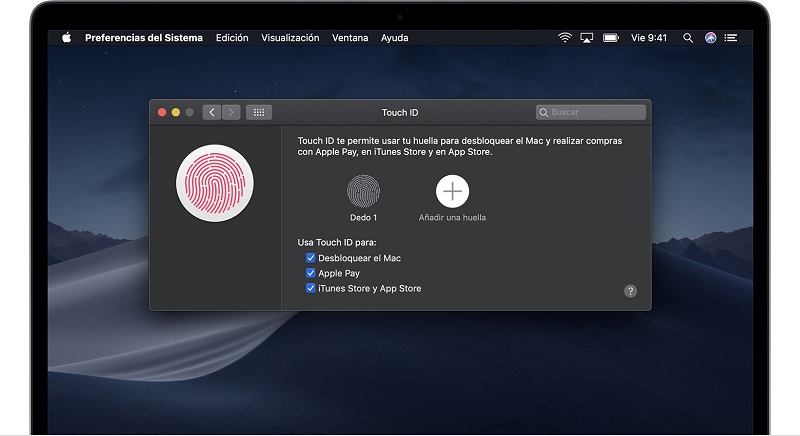
Introducción: Aprende a usar Touch ID en tu MAC
Levanta la tapa del MacBook Pro y MacBook Air para activarlo o pulsa Touch ID. Cada vez que arrancas, reinicias o cierras sesión, tienes que introducir la contraseña para iniciar sesión en tu cuenta de usuario.
Después de configurar Touch ID, mientras tengas sesión iniciada puedes usar tu huella dactilar en vez de usar el teclado cuando se te solicite la contraseña.
Con Touch ID, también puedes utilizar tu huella para realizar compras en el App Store, Apple Books y iTunes Store, así como en muchos otros de tus sitios web favoritos con Apple Pay.
MacBook Pro con Touch Bar
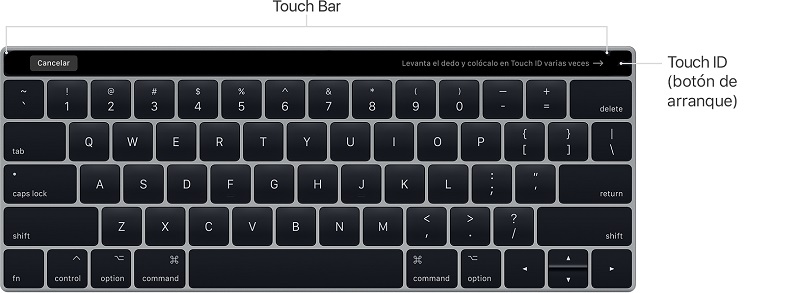
MacBook Air
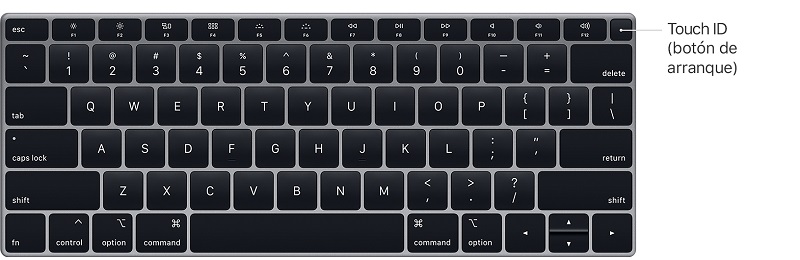
Cómo configurar Touch ID
Sigue estos pasos para configurar Touch ID:
- Asegúrate de tener el dedo limpio y seco.
- Selecciona el menú Apple > Preferencias del Sistema.
- Haz clic en Touch ID.
- Haz clic en el símbolo más
 para añadir una huella e introduce la contraseña de tu cuenta de usuario cuando se te solicite. Sigue las instrucciones que aparecen en pantalla.
para añadir una huella e introduce la contraseña de tu cuenta de usuario cuando se te solicite. Sigue las instrucciones que aparecen en pantalla. - Marca las casillas para seleccionar las funciones de Touch ID que quieras utilizar en el Mac.
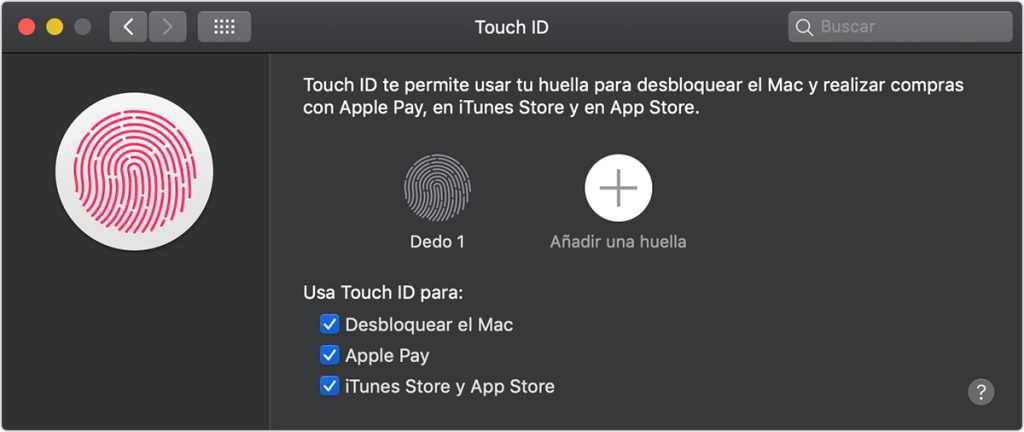
Consejos para añadir huellas:
- Pon el dedo en el botón de Touch ID, pero sin apretar. Mantenlo ahí hasta que se te indique que puedes levantarlo.
- Retira y posa el dedo lentamente, modificando un poco la posición del dedo cada vez.
También tienes la opción de borrar huellas:
- Pasa el cursor por encima de una huella. Aparecerá un botón de eliminar
 .
. - Haz clic en él y, a continuación, introduce la contraseña para eliminar la huella.
Utilizar Touch ID para desbloquear el Mac
Después de configurar Touch ID, puedes utilizarlo para desbloquear el Mac. Activa el Mac levantando la tapa, pulsando una tecla o pulsando sobre el trackpad. A continuación, coloca el dedo suavemente sobre Touch ID para iniciar sesión.
Tienes que escribir la contraseña para iniciar sesión después de arrancar, reiniciar o cerrar sesión con el Mac. Cuando hayas iniciado sesión, podrás identificarte rápidamente con Touch ID siempre que se te solicite la contraseña.
También puedes utilizarlo para desbloquear las siguientes funciones en el Mac:
- Notas protegidas por contraseña
- La sección Contraseñas en las preferencias de Safari
- Preferencias del Sistema
Si tienes FileVault activado, debes escribir la contraseña para desbloquear tanto el panel Seguridad y privacidad como el de Usuarios y grupos.
Si varios usuarios configuran Touch ID e inician sesión en el mismo Mac, pueden utilizar su huella digital para cambiar de cuenta. Al pulsar Touch ID, el Mac cambia a la cuenta de usuario en la que se ha iniciado sesión y que está asociada a la huella.
Realizar compras en el iTunes Store, el App Store y Apple Books con Touch ID
Utiliza Touch ID en lugar de la contraseña de tu ID de Apple para realizar compras en el Mac:
- Abre el iTunes Store, el App Store o Apple Books.
- Haz clic en el botón de compra del artículo que quieras adquirir. Aparecerá un mensaje de Touch ID.
- Coloca el dedo sobre Touch ID para completar la compra.
Es posible que se te solicite introducir tu contraseña la primera vez que realices una compra o si has realizado algún cambio en las huellas registradas en Touch ID.
Utilizar Touch ID para Apple Pay
Puedes realizar compras sencillas, seguras y privadas en sitios web utilizando Apple Pay en el Mac. Apple Pay nunca almacena los datos de tu tarjeta de crédito o débito ni los comparte con el vendedor.
Apple Pay no está disponible en todos los países.
Configurar Apple Pay
En los portátiles Mac con Touch ID, se te solicitará que configures Apple Pay al configurar el ordenador. Sigue las instrucciones que aparecen.
Si decides no configurar Apple Pay la primera vez que arrancas el ordenador, podrás configurarlo en la sección Wallet y Apple Pay en Preferencias del Sistema. También puedes consultar el historial de transacciones y gestionar tus tarjetas de pago ahí. Por ejemplo, puedes añadir o eliminar tarjetas, o actualizar la información de contacto o envío.
Puedes añadir tarjetas de pago a una única cuenta de usuario en el Mac. Si configuras Apple Pay en tu cuenta de usuario principal y después inicias sesión con otra cuenta, Touch ID y Apple Pay no estarán disponibles. En ese caso, puedes utilizar un iPhone o un Apple Watch apto para completar las transacciones de Apple Pay que hayas empezado en Safari desde el Mac.
Realizar una compra en Safari con Apple Pay
En los sitios web que ofrecen Apple Pay, haz clic en el botón Apple Pay cuando vayas a realizar el pedido. Completa el pago colocando el dedo suavemente sobre Touch ID cuando se te solicite.
Encender, reiniciar, reposo y apagar
Pulsa Touch ID para activar el MacBook Pro o MacBook Air si lo tienes abierto pero está apagado. Si tu Mac está cerrado y apagado, ábrelo para que se encienda.
A diferencia de lo que ocurría con portátiles Mac más antiguos, al mantener pulsado Touch ID del MacBook Pro o MacBook Air, no aparece un cuadro de diálogo con opciones para reiniciar, pasar al modo reposo o apagar el equipo.
Encontrarás estas opciones en el menú Apple. Si el Mac no responde, mantén pulsado Touch ID seis segundos para forzar el apagado. Ten en cuenta que, al hacerlo, perderás todo el trabajo que no hayas guardado.
El Mac no entrará en reposo al pulsar Touch ID. En su lugar, selecciona el menú Apple > Reposo. Si el Mac tiene Touch Bar, puedes añadir un botón Reposo en la Control Strip:
- Haz clic en Finder.
- Selecciona Ver > Personalizar la Touch Bar.
- Toca la zona de la Control Strip en la Touch Bar para cambiar a la personalización de la Control Strip.
- Utiliza el puntero para arrastrar los elementos que quieras (por ejemplo, el botón de reposo) desde la pantalla principal a la Touch Bar. También puedes arrastrar elementos a la izquierda o a la derecha dentro de la Touch Bar para reordenarlos, o arrastrarlos hacia arriba y fuera de la Touch Bar para eliminarlos.
- Cuando termines, pulsa Aceptar en la Touch Bar o haz clic en Aceptar en la pantalla.
Más información sobre Touch ID
Puedes utilizar Touch ID para controlar las funciones de accesibilidad en el Mac:
- Pulsa tres veces Touch ID para ver la ventana de opciones de Accesibilidad.
- Mantén pulsada la tecla Comando y pulsa tres veces Touch ID para activar y desactivar VoiceOver.
En algunos casos, es necesario que escribas tu contraseña en lugar de utilizar Touch ID:
- Si acabas de reiniciar el Mac.
- Si has cerrado la sesión de tu cuenta de usuario.
- Si no se reconoce la huella al quinto intento consecutivo.
- Si no has desbloqueado el Mac en más de 48 horas.
- Si acabas de registrar o eliminar huellas.
Si necesitas más ayuda para desbloquear el Mac con Touch ID, sigue estos consejos. Prueba después de cada uno de ellos:
- Asegúrate de que tienes los dedos limpios y secos.
La humedad, las lociones, el sudor, los aceites, los cortes o la sequedad de la piel podrían afectar al reconocimiento de la huella. Algunas actividades también pueden afectar temporalmente al reconocimiento de huellas, como hacer ejercicio, darse una ducha, nadar o cocinar. - El dedo debe cubrir por completo Touch ID. Mientras Touch ID escanee, no pulses el botón ni muevas el dedo.
- Prueba a configurar una huella diferente.